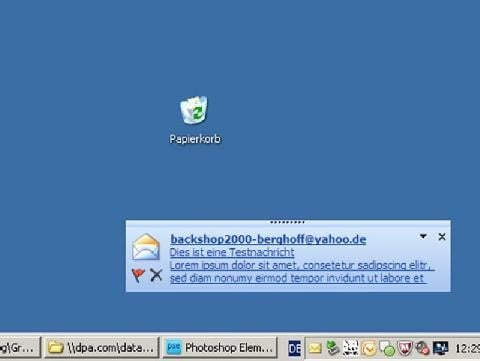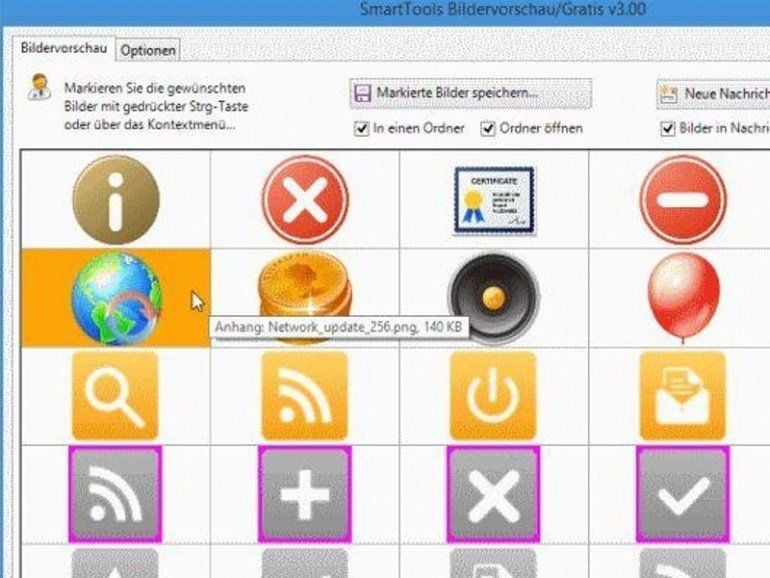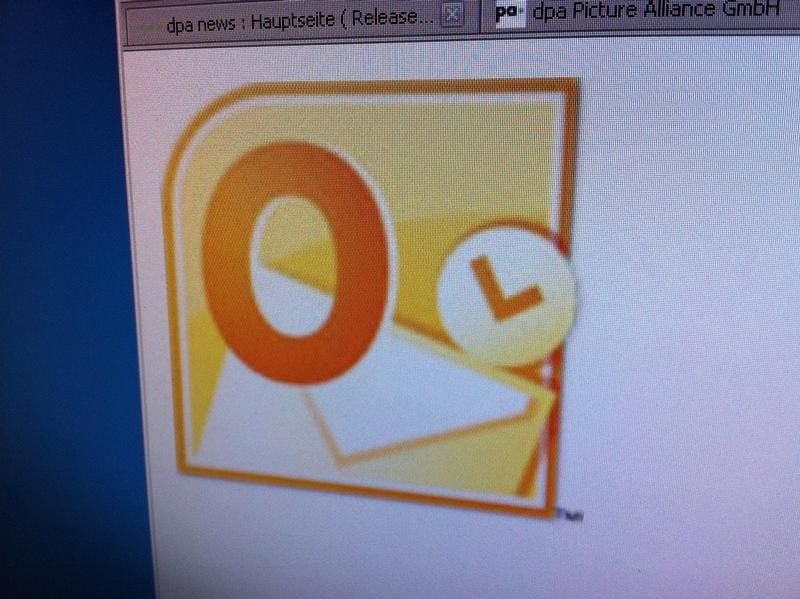Mails schnell bearbeiten Mails schnell bearbeiten: Kennen Sie schon diese Outlook Tipps?

Ein Tipp vorweg, bevor es ans Outlook-Eingemachte geht: Sehen Sie sich bei Gelegenheit alle Optionen im Menü an und spielen ein bisschen damit herum: Sie können E-Mails und Ordner suchen, sortieren und archivieren. Für Mails lassen sich diverse Regeln festlegen, man kann sie als gelesen markieren, aufräumen und vieles mehr. Nun aber zu den Tipps im Detail:
Nicht zu viele Ordner erstellen
Zu viele angelegte Ordner im Posteingang können Outlook verlangsamen, deshalb sollte man keinen Ordner erstellen, in dem ohnehin nur wenige Mails landen werden. Alle Nachrichten aus unregelmäßigen Kommunikationen sind in einem „Diverses“- oder „Sonstiges“-Ordner gut aufgehoben. So legt man einen benutzerdefinierten Ordner an:
Ordner-Tab öffnen und auf den Neuer Ordner-Button klicken. Alternativ kann man auch links im Menü per Rechtsklick einen neuen Ordner erstellen.
Im Dialogfenster einen Ordnernamen eingeben und Enter drücken. Falls sich der Name ändern soll, rechtsklicken auf den Ordner und „Ordner umbenennen“ auswählen. Außerdem lässt sich der Ordner im Rechtsklickmenü auch verschieben, kopieren oder zur Favoriten-Gruppe hinzufügen.
Outlook-Benachrichtigungen anpassen
Wer Microsoft Outlook verwendet, kann einstellen, ob und wie lange die Benachrichtigung für neue E-Mails angezeigt werden soll. Dazu zunächst oben links das „Datei“-Menü öffnen und auf „Optionen“ klicken. Danach auf der linken Seite zum Bereich „E-Mail“ wechseln. Auf der rechten Seite wird die Überschrift „Nachrichteneingang“ sichtbar. Ob Sie überhaupt benachrichtigt werden, wenn neue E-Mails eintreffen, wird mit dem Haken bei „Desktopbenachrichtigung anzeigen“ gesteuert.
Anschließend „Desktopbenachrichtigungseinstellungen“ anklicken. Am oberen Schieber lässt sich einstellen, wie lange das Info-Feld pro neu eingetroffener Nachricht eingeblendet werden soll, während der untere Regler angibt, wie transparent die Benachrichtigung ist. Durch einen Klick auf „Vorschau“ lassen sich die Einstellungen jederzeit ausprobieren.
Passt alles, die Änderungen durch Klick auf „OK“ und „OK“ bestätigen. Outlook informiert allerdings nur bei POP- und Exchange-Konten über neu eingetroffene E-Mails. Bei IMAP-Konten verzichtet Outlook auf Benachrichtigungen.
Copy and Paste ohne Textformatierung
Sie möchten einen Text in Outlook kopieren, aber nicht die ursprüngliche Formatierung behalten? Kopieren Sie den Text wie gewohnt, gehen Sie in die Mail und klicken dann auf die rechte Maustaste. Im Menü sehen Sie unter Einfügeoptionen ein großes „A“ („nur den Text übernehmen“). Ein Klick darauf sorgt dafür, dass keine Formatierung des kopierten Textes erhalten bleibt.
Mails mit QuickSteps organisieren
Mit dem Feature QuickSteps können User mehrere Aufgaben in einem einzigen Schritt erledigen. Zum Beispiel lassen sich Nachrichten in einen bestimmten Ordner verschieben, außerdem kopieren, löschen oder versenden. Das spart Zeit, wenn man häufig von denselben Absendern Mails erhält.
Und so geht's:
- Automatisierte Aufgabe per QuickStep erstellen: Den Outlook Start-Tab öffnen und im QuickStep-Bereich „Neu erstellen“ aus der Liste auswählen. Im QuickStep „Bearbeiten“-Dialogfenster einen Namen für die Aufgabe eingeben.
- Als nächstes klickt man zum Beispiel auf „Aktion auswählen“ und wählt „In Ordner verschieben“ im Dropdown Menü aus. Ein neues Feld erscheint unterhalb der „In Ordner verschieben“-Aktion: „Ordner auswählen.“ Nun wählt man einen Zielordner aus der Liste.
- Nun können Nutzer auf „Fertig stellen klicken“ oder auf „Aktion hinzufügen“ und wieder „Aktion auswählen“ für die zweite automatisierte Aufgabe, wie zum Beispiel „Als gelesen markieren.“ Wer möchte, kann auch im optionalen Feld einen Shortcut verwenden – allerdings gibt es nur neun mögliche Tastenbelegungen. Klicken Sie abschließend auf „Fertig stellen“.
- Sobald man eine QuickStep-Aufgabe erstellt hat, kann man auf eine Mail klicken oder mehrere Mails anwählen. Dann wählt man den QuickStep aus – und Outlook erledigt den Rest. Zum Beispiel wird eine Mail in einem Schritt als gelesen markiert und in den dafür bestimmten Ordner verschoben. Alternativ dazu können Nutzer auch einen zuvor definierten Shortcut verwenden.
E-Mails zurückrufen, Vorlagen erstellen und mit Formatierungen arbeiten: Mehr Tipps gibt es auf der nächsten Seite.
Foto-Anhänge gleichzeitig anzeigen
Wer E-Mail-Nachrichten mit Foto-Anhängen erhält, kann sich die Bilder in Microsoft Outlook als Vorschau anzeigen lassen. Das klappt aber nur für jedes Bild einzeln. Sind mehrere Anlagen vorhanden, muss man manuell zwischen den Fotos umschalten. Mit einem kostenlos erhältlichen Add-In für Outlook geht das deutlich einfacher. Die Erweiterung kommt vom Office-Erweiterungshersteller SmartTools.
Nach der Installation der Bildervorschau Outlook neu starten, damit das Add-In geladen wird. Danach in der Nachrichtenliste eine beliebige E-Mail markieren, die mehrere Bild-Anlagen hat. Oben im Menü zum neuen Tab „SmartTools“ wechseln und darin auf „Bildervorschau anzeigen“ klicken. Schon erscheinen bis zu 25 Bilder der ausgewählten Nachricht auf einmal. Sie lassen sich auf Wunsch auch alle gleichzeitig auf der Festplatte speichern
E-Mail-Vorlagen erstellen
So funktioniert es: Eine neue Mail erstellen, die man als Vorlage nutzen will. Dann auf dem Datei-Tab auf „Speichern unter“ klicken, Dateinamen eingeben und Outlook-Vorlage als Dateiformat auswählen.
Um die Vorlage zu benutzen bzw. zu öffnen: Beim Start-Tab in der Gruppe „Neu“ folgendes auswählen: Neue Elemente -> Weitere Elemente -> Formular. Auf den Pfeil nach unten klicken, um eine Liste der Formulare zu sehen. „Vorlagen im Dateisystem“ anklicken, anschließend die abgespeicherte Vorlage aus der Liste wählen und dann öffnen.
Formatierungsregeln für eingehende Mails
Mit wenigen Klicks lassen sich zum Beispiel bestimmte eingehende E-Mails automatisch hervorheben. So geht man am besten vor:
- Im Ansicht-Tab „Ansichteinstellungen“ anwählen, dann auf „Bedingte Formatierung“ klicken. In der nun erscheinenden Dialogbox auf „Hinzufügen“ klicken und einen Namen eintragen.
- Über den Schriftart-Button kann man das Format definieren (u.a. Schriftname, Farbe und Attribute wie unterstrichen oder durchgestrichen). Bestätigen mit OK.
- Als Nächstes klickt man auf „Bedingungen“ und legt eine Bedingung fest. Das können ein oder mehrere Wörter aus der E-Mail sein (etwa „Meeting“), oder ein Wort in der Betreffzeile, eine bestimmte Mail-Adresse usw. Bestätigen mit OK.
- Wenn sich das Dialogfenster schließt, auf OK im Dialogfenster „Bedingte Formatierung“ klicken, und wieder auf OK in der Box „Erweiterte Ansichtseinstellungen“.
Um einen besonderen Benachrichtigungs-Ton einzustellen, der nur bei eingehenden Nachrichten eines bestimmten Absenders zu hören ist, zum Posteingang wechseln. Es folgt ein Rechtsklick auf eine beliebige Nachricht von der gewünschten Person.
Im Kontextmenü die Funktion „Regeln“ und dort „Regel erstellen“ auswählen. Danach die Option „Gewählten Sound wiedergeben“ aktivieren und per Klick auf „Durchsuchen“ eine Sounddatei auswählen. Diese Sounddatei muss zwingend im *.wav-Format vorliegen. MP3 geht nicht. Nun den gewünschten Benachrichtigungston auswählen und auf „Öffnen“ klicken. Zuletzt die neue Regel noch speichern.
Mails zurückrufen
Ist ein Missgeschick passiert, kann die E-Mail möglicherweise noch zurückgerufen werden. Allerdings funktioniert das nur unternehmensintern und wenn die Nachricht noch nicht gelesen wurde. Voraussetzung ist, dass sowohl der Empfänger als auch der Absender mit Outlook arbeiten und ihre E-Mail-Konten auf demselben Server liegen. Zum Zurückholen muss man unter „Gesendete Objekte“ die E-Mail doppelklicken, im Feld „Aktionen“ den Reiter „Andere Aktionen“ wählen und dann „Diese Nachricht zurückrufen“ klicken.
Um die E-Mail zurückzuholen, wählt man „Ungelesene Kopien dieser Nachricht löschen“. Um sie durch eine andere zu ersetzen, wählt man „Ungelesene Kopien durch eine neue Nachricht ersetzen“. Um über das Ergebnis der Aktion informiert zu werden, muss ein Häkchen bei „Ergebnis des Nachrichtenrückrufs für jeden Empfänger mitteilen“ gesetzt werden.
Diese Tipps richten sich speziell an Nutzer von Outlook 2010, sollten aber zum Teil auch für andere Outlook-Versionen anwendbar sein. (gs, mit dpa-Material)